
If you have Microsoft 365 or another email service based on Microsoft Exchange Online, use Outlook on the web to share your calendar with people inside or outside your organization. Depending on the permission you give them, they can view your calendar, edit it, or act as your delegate for meeting requests.
Note: If the instructions don't match what you see, you might be using an older version of Outlook on the web. Try the Instructions for classic Outlook on the web.
Share your calendar
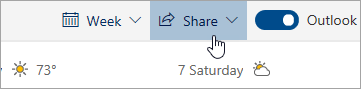
to go to Calendar. In Calendar, on the toolbar at the top of the page, select Share, and choose the calendar you want to share.
Note: You can't share calendars owned by other people.
You can change the permissions you’ve set for a calendar, or stop sharing the calendar completely, by right-clicking the calendar name under Calendars.

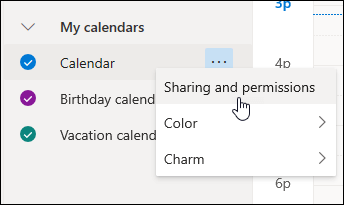
to go to Calendar. Under Calendars, right-click the calendar you want to update sharing settings for and select Sharing and permissions.

Find the person whose permissions you want to change and either choose a new level of permissions or select
Add another person’s calendar to your calendar viewIf you receive an invitation to share someone else’s calendar, select Accept at the bottom of the message to add their calendar to your calendar view.
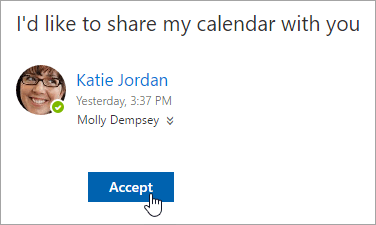
After you add another calendar, you can rename it, change its color, or remove it from your view. To do this, right-click the calendar in the navigation pane.
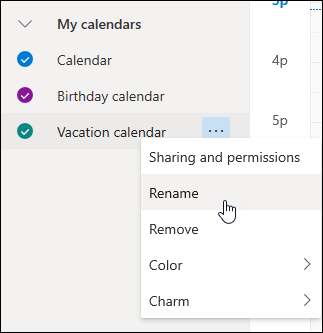
If you want to stop sharing your calendar with someone, you can remove their permissions.

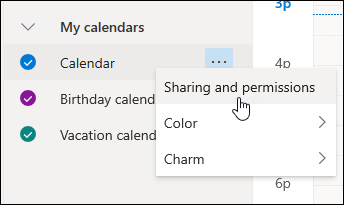
to go to Calendar. In the left pane, right-click the calendar you want to stop sharing and select Sharing and permissions.

By default, your primary calendar is called "Calendar". If you created other calendars, you can select one of them instead. You can't remove sharing permissions from calendars owned by other people. Choose the person you want to stop sharing your calendar with and select
Publish your calendarIn Calendar settings, you can publish your calendar so anyone can view your calendar or subscribe to it.



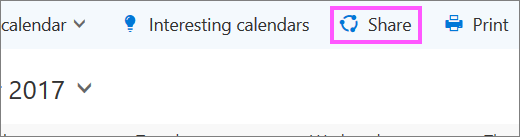
, and select Calendar. At the top of the screen, select Share, and choose the calendar you want to share.
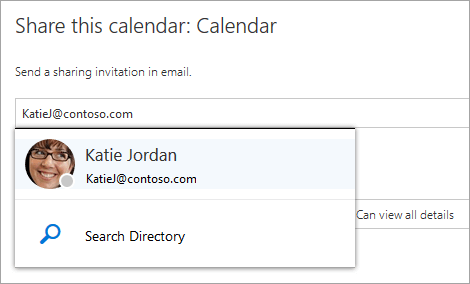
By default, your primary calendar is called "Calendar". If you created other calendars, you can select one of them to share instead. You cannot share calendars owned by other people. Enter the name or email address of the person with whom you want to share your calendar in the Send a sharing invitation in email box.

You can change the permissions you’ve set for a calendar, or stop sharing the calendar completely, by right-clicking the calendar name under Your calendars.

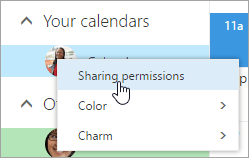
, and select Calendar. Under Your calendars, right-click the calendar for which you want to update sharing settings, and select Sharing permissions.

Find the person whose permissions you want to change and either choose a new level of permissions or select Remove
When you remove a person from the list of people with whom you've shared your calendar, the URL that was sent to that person stops working. If the user is also within your organization, the calendar is removed from their list of calendars.
Add another person’s calendar to your calendar viewIf you receive an invitation to share someone else’s calendar, select Accept in the message or the link in the invitation to add their calendar to your calendar view.
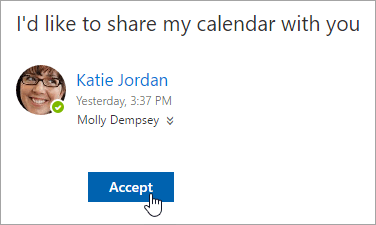
You also can go your calendar in Outlook on the web to add other people's calendars to your view. However, calendars opened this way won't appear in all of your Outlook clients. To ensure that other people's calendars appear in all of your Outlook clients, ask them to share their calendars with you.

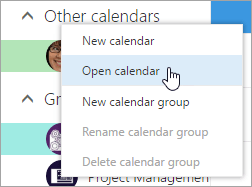
, and select Calendar. In the navigation pane, right-click Other calendars and select Open calendar.
Note: If you try to add a calendar from the Internet and are sure the URL is correct, but you're not seeing any information, try removing the calendar and adding it again, changing the protocol from http to https.
After you add another calendar, you can rename it, change its color, or remove it from your view.
For information about editing someone else's calendar, see Manage someone else's calendar in Outlook Web App.
For more information about opening calendars from outside your organization or from ICS URLs, see Import or subscribe to a calendar in Outlook on the web.
Stop sharing your calendar with someoneIf you would like to stop sharing your calendar with someone, use Outlook on the web to remove his or her permissions.

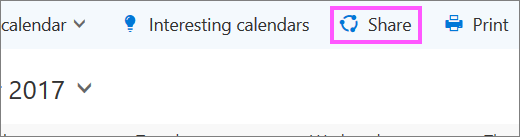
, and select Calendar. At the top of the page, select Share, and choose the calendar you want to stop sharing.

By default, your primary calendar is called "Calendar". If you created other calendars, you can select one of them instead. You cannot remove sharing permissions from calendars owned by other people. Choose the person with whom you want to stop sharing your calendar and select Remove
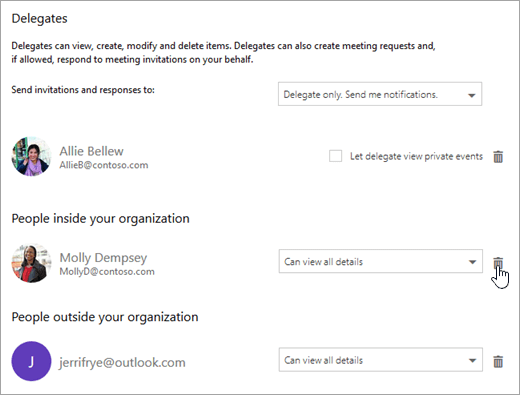
.
Publish your calendarIn Calendar settings, you can publish your calendar so anyone can view your calendar or subscribe to it.


After sharing your calendar, have recipients review the following information about opening shared calendars.
To open a calendar in a Microsoft 365, Exchange Online environment, see How to enable and disable the Outlook calendar sharing updates. Otherwise, if you are using Exchange On-Premises or other email accounts such as Outlook.com, see the following articles as applicable: